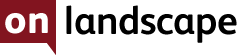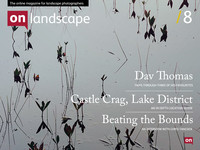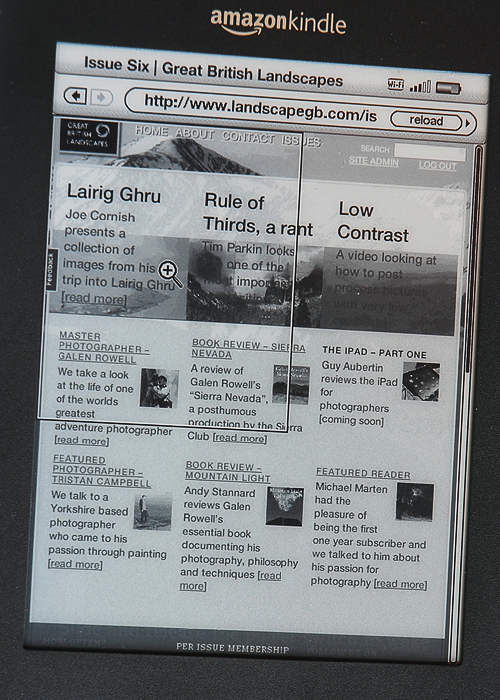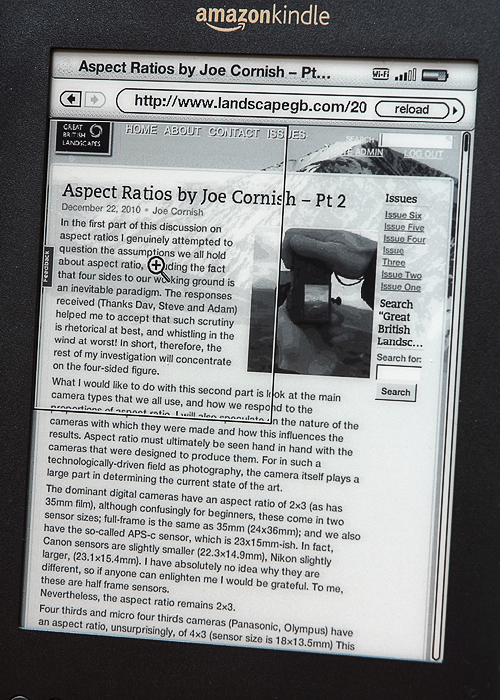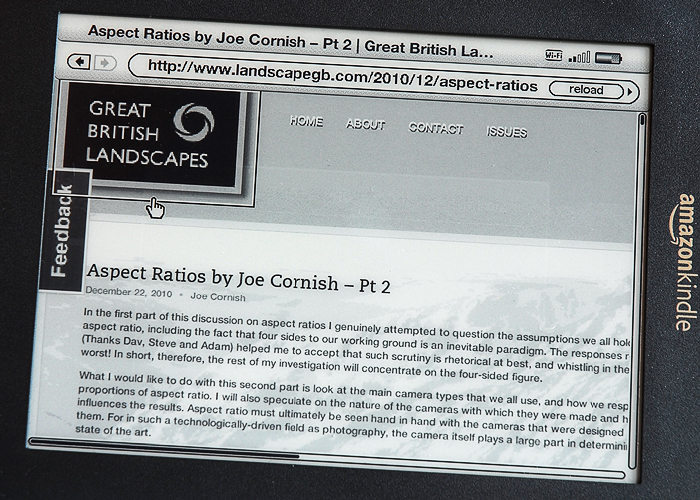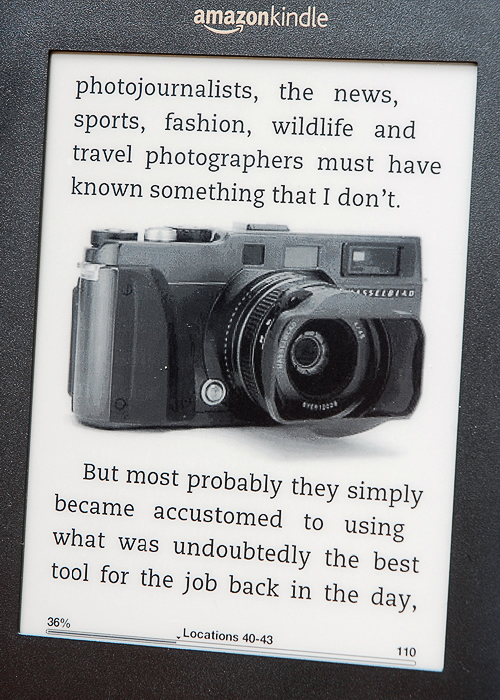Tim Parkin helps to simplify browsing on the Kindle

Tim Parkin
Tim Parkin is a British landscape photographer, writer, and editor best known as the co-founder of On Landscape magazine, where he explores the art and practice of photographing the natural world. His work is thoughtful and carefully crafted, often focusing on subtle details and quiet moments in the landscape rather than dramatic vistas. Alongside his photography and writing, he co-founded the Natural Landscape Photography Awards, serves as a judge for other international competitions. Through all these projects, Parkin has become a respected and influential voice in contemporary landscape photography.
So you got an Amazon Kindle for Christmas! Lucky you. Lucky for me as well as Kath, my long suffering photographer’s wife, was kind enough to buy one for me and, I have to say, with no sponsorship involved, what a great little piece of kit it is too. No more the pile of paperbacks lying beside the bed. Was that why she gave me it to me I wonder? Anyway, there are many things that a Kindle can be used for apart from the obvious but what has this got to do with photography and, to be more succinct, what has this to do with Great British Landscape?
It’s like this. I’m one of those long suffering computer users who just don’t feel happy reading interesting articles, such as those appearing in Great British Landscape, which are of any length on a computer screen. Something just does not work for me. Ring any bells? Ever printed something off to keep and read later? Enter the Kindle!
Now what follows is not a definitive guide. There’s more than one way to skin a Kindle as they say and, before starting this really brief tutorial, if that’s what it is, I have first to give the proviso that I accept no responsibility whatsoever for anything that I may say or that you may do on reading this article that causes your Kindle or PC to go into meltdown. Scared? Don’t be as nothing is going to happen. Trust me I’m a doctor. Well ok I’m not but you know what I mean. It’s also important to mention that the copyright of anything you download from the site and covert remains with the author and is for your personal use only.
Depending on what version one has of the Kindle the user can connect to the web via a WIFI connection and / or via a G3 connection. Great yes but in viewing web pages the Kindle has problems in that it loses the inbuilt functionality of the Kindle which allows the user to scale fonts and page sizes to fit the screen. It’s this functionality, amongst others, which helps to makes it a great e-book reader. Let’s have a look at what I’m talking about.
The above image shows an example of what Joe’s recent article on aspect ratios looks like when viewed via the internet with a Kindle. The text is pretty small right?
In the above screenshot I’ve rotated the viewing screen and set the magnification to 300% on the Kindle and the text is still virtually unreadable at that scale. That little box means that one can zoom into part of the content. Believe me when I say that using that option s a pain.
Now let’s have a look at what a conversion can do.
The above image shows an example after conversion. I think you will agree that it’s much better. The article is now scaleable and customisable in such a way so as to suit the particular requirements of the user. Better still you can even take Joe on holiday with you without having to fork out for his airfare etc!
If you’re still reading this you must have a Kindle or at least be a tiny bit interested, so I’d better get on with it. As I say there will be other ways in which this can be achieved but here’s what I did. Forgive me if some, or indeed all, of this appears obvious.
- Go to the site and open the article which you want to convert. To illustrate this I’ve chose Part 2 of Joe’s excellent series on Aspect Ratios.
- Select what you want to copy by holding down your left mouse button and dragging down the page to highlight what you want to copy.
- Use your right mouse button to select copy.
- Open MS Word and paste the contents into a new document by again using your right mouse button but this time selecting the paste option.
- Save the document using whatever title you want but it helps to keep it relevant. It also makes things easier if you can remember where you have saved it.
Ok so far? Now follows the slightly ‘geeky’ bit:
In order to get what you have saved in the MS Word document into the Kindle in a format which the Kindle can handle properly you need to convert the word document. Amazon can do this for you although I think there may be charge. If you want to explore this option I’d recommend viewing the Amazon Kindle support pages at http://www.amazon.co.uk/gp/help/customer/display
An alternative method, and the method chosen by myself, was to visit http://www.mobipocket.com/en/downloadsoft/productdetailscreator.asp and:
- Download and install the free application called ‘Mobipocket Creator’. Again it’s worth mentioning that there are other applications available and it may be worth doing your own research to find one that is more to your taste.
- Once installed it’s a matter of running the Mobipocket application, selecting the MS Word file option on the menu to import your file and then selecting the ‘Build’ toolbar icon. This will then convert your Word file into three file types with the file extension names of html, opf and src and create a folder in a location chosen by you in which to store them. It names the folder as per your document title.
- Then all you have to do is connect your Kindle via the USB cable which came with your Kindle to your PC and copy the file with the src extension into the directory called ‘Documents’ on your Kindle. Disconnect the Kindle from your PC and your file should now be available on your Kindle menu page. On opening it you will find that it is now both customisable and easy to read as per that last image above.
The loud groan which you can hear is being made by iPad owners by the way! For them viewing a web page will be infinitely easier. But you’re a Kindle user and a Kindle is an e-book reader and not an all singing and dancing piece of Apple kit. (I’d love one by the way but not at that price!)
I hope some of you will have found this helpful. It will, if nothing else, have given you a short introduction into the world of e-readers. Downloading and installing ‘Mobipocket Creator’ will take a little bit of effort on your part but once you’ve converted your first file the rest will be a breeze. Incidentally reading pdf files is also a pain on the Kindle but the software can handle them as well.
As you can see from the images above the Kindle can be used to view images in monochrome. This is not all that successful in my opinion but it’s better than nothing. If you are interested in also pursuing that option then I’d suggest browsing online for help on how to accomplish that or, depending on Tim and if there is any interest shown, I could produce another short article.
Anyway, there it is. How to take Joe on holiday with you and never even have to buy him an ice cream!
Jim is a contributor to the "Open Source Photography Guides" project and is the author of "A Photographers Guide to Lossiemouth" which is designed as a guide for landscape photographers who wish to photograph seascapes / landscapes at Lossiemouth in Moray Scotland. Here's a link to Jim's website http://www.jimrobertson.co.uk/