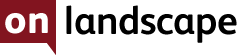Speed-up the processing of large files in Photoshop

Tim Parkin
Tim Parkin is a British landscape photographer, writer, and editor best known as the co-founder of On Landscape magazine, where he explores the art and practice of photographing the natural world. His work is thoughtful and carefully crafted, often focusing on subtle details and quiet moments in the landscape rather than dramatic vistas. Alongside his photography and writing, he co-founded the Natural Landscape Photography Awards, serves as a judge for other international competitions. Through all these projects, Parkin has become a respected and influential voice in contemporary landscape photography.
Now with all of these high megapixel cameras coming out, one of the clarion calls of the naysayers is that "we'll need more powerful computers and more storage" - well the more storage is a red-herring unless you really are heavy on the shutter release. However, it's true that 40+ megapixel images can be a pain, especially if you have many layers in your files. And once you do have quite a few layers, you can get close to the 2Gb Photoshop file limit quite quickly.
Now it's bad enough that it slows you down but this also gets in the way of your creativity and so anything that can give you a performance boost without spending a lot of money can help you produce better images. Now I'm probably a special case but when I scan my best 4x5 images in, I do so at 4000dpi and end up with a 1.8Gb file. These files were becoming a pain to edit - making a cup of coffee whilst you wait for a Gaussian Blur to finish gets tiring very quickly.
A couple of months ago I decided to do something about this and purchased 16Gb of RAM for my Mac Pro and I also bought two 80Gb SSD hard drives with a RAID card that combined the two into a single very fast scratch drive for Photoshop. Although this did improve the performance quite a lot, things were still slow enough to be a pain.
So I ended up looking at a technique I had used a couple of years ago when I was doing most of my work on a laptop. Most of the changes I was applying to my images were quite broad in terms of dodging and burning with large radius brushes or applying global corrections. I tried an experiment and reduced my master scan by 25% and then worked on it as I normally would. Obviously the performance helped massively. The trick now that I had finished doing my edits was to resize the image by 4x, open the original scan and replace the bottom layer in my Photoshop file with the original 4000dpi scan.
Hey Presto! hi-res file ready for printing! I could flatten this now and sharpen or apply noise reduction and print as needed.
Obviously this does have a few restrictions though. You can't make any changes that affect things on the pixel level, so no noise reduction, sharpening, high pass etc. and, of course, the changes you make have to be kept in layers.
Keeping your edits in layers is a very good habit to get into anyway as this means you can always back track and make changes if a layer is causing issues - non-destructive editing at it's best. However, there are a couple of tools that rely on a flat layer in order to work and that, obviously, cannot be used in this way. The most useful of these is the Shadow/Highlight tool and I spent a few hours trying to find a way to similar this tool just using curves and masks.
How Much Space do Layers Take Up?
Well this is a little tricky to answer because it depends on what is in the layer but there are some general guidelines for you. Firstly, a layered tiff file will almost always take up more space than the equivalent layered Photoshop psd file. When you add an adjustment layer to a Photoshop psd file, the size of the file saved to disk will not go up more than a few kilobytes - this is because Photoshop psd files have extra information in them that can identity a layer mask as being empty. However a tif file does not have this ability and so stores the empty mask layer as a full size, mono file. This means that an adjustment layer can take up an extra 30% of the image size even if it has no mask (the mask is stored as an extra image at the same bit depth but as a mono/b&w file).
If you use a lot of non-masked adjustment layer, this can add up to quite a bit. So, in short I would recommend that you always save your images as psd files rather than tiff files and you don't need to worry about removing those empty masks that end up associated with each layer.
As a side point, if you have a very big file without adjustment layers and you want to save as much space as possible, make sure you have fully flattened it to a background layer as a photoshop file that contains just a single layer with no background takes up significantly more disk space than a photoshop file with just a background layer. Oh - and one more side point. An LZW compressed tiff (one of the options when you save a tiff) will be smaller than the equivalent psd file. However, if you want to be really anal about saving disk space (and it probably isn't worth the bother with disk prices dropping as they do) then a zipped psd file is smaller still than an LZW compressed tiff file.
Non-Destructive Shadow/Highlight
NB: As pointed out by a reader - there is a non-destructive shadow highlight already but it relies on converting the image into a smart object. The problem with this is that you then cannot replace the bottom layer (as far as I know). If you want a similar effect that the shadow highlight produces, the following is a brief explanation of how this works. In a following article about luminosity masks, I go into more detail including a video.
Now most of the adjustments I make using shadow/highlight are to lift the shadows and even if I have to reduce the highlights, I tend to do this with a global curves brightness reduction and then use shadow/highlight to lift the remainder of the picture.
The central part of this technique relies on creating a rough mask that only allows the shadows to be accessed. In order to do this, we need to use luminosity masks - a subject we will cover in our next issue.
However, to summarise, you create a luminosity mask (go to Channels panel, click on 'make selection from channel' or press the dotted circle button at the bottom of the panel. This makes a selection based on the brightness of the image - 100% selection where the image is white and 0% selected where the image is black.
If you now add an adjustment layer, the adjustment will be masked by the selection. Once this is done, the clever bit is to blur this selection by a very large value. For most DSLRs blurring by 250px does the job quite well. How do you blur the mask? Well as long as the mask is selected - i.e. it has lines around it - then when you apply a blur, it only applies it to the mask.
Finally, you want to tweak the contrast of this mask because it will be looking mostly grey - to do this you should 'alt-click' or 'option-click' the mask which will show you the mask itself as a black and white image. You can now use curves or levels to make sure this mask has values from black to white to ensure that the masking effect works well. Now alt/option click to get back to your normal picture.
Finally, just add a brightness boost using the adjustment layer and it should only brighten the overall darkest areas. A video will be added here on Monday to show the process.
Next issue will go into detail about the luminosity masks, a very powerful feature that is especially useful when you want to use a non-destructive process.